DONI ASPRIAWAN
(0955201011)
Cara
Membuat Soal Online Via Google Docs
Ada 3 jenis file yang bisa Anda buat di
Google Docs yaitu dokumen, tabel dan presentasi.
LANGKAH 1
Di halaman depan http://docs.google.com, Anda
akan mendapatkan fitur yang bisa Anda peroleh di Google Docs termasuk video
tutorialnya. Untuk memulai layanan, lakukan logindengan akun Google Anda
LANGKAH 2
Selanjutnya Anda akan masuk
ke halaman utama Google Docs. Jika Anda sudah pernah menyimpan file disini, maka daftarnya akan
muncul disini
Untuk membuat file baru, klik tombol Create new yang ada di bagian kiri atas, lalu pilih jenis
dokumen yang Anda ingin buat. Atau jika Anda ingin menggunakan file yang telah Anda buat sebelumnya di komputer,
klik Upload.
LANGKAH 3
Kali ini kita ambil contoh membuat file baru jenis tabel, selanjutnya Anda akan masuk
ke halaman seperti berikut:
Meski fiturnya tidak selengkap Microsoft Excel, namun bisa
dibilang hampir semua fungsi dasar Microsot Excel ada disini. Untuk
mengundang teman dalam mengerjakan file-nya, klik tombolShare yang ada di kanan atas, lalu pilih opsi Invite people. Jika Anda belum menyimpan filedengan nama tertentu, maka Google akan meminta
Anda untuk menyimpannya terlebih dahulu sebelum mengundang teman.
LANGKAH 4
Selanjutnya masukkan alamat email teman yang Anda ingin undang,
Anda bisa mengundang beberapa teman sekaligus disini. Di bagian bawah kolom Invite, terdapat opsi To edit dan To view. Jika Anda ingin teman Anda untuk mengubah
klik To
edit , sementara jika hanya
Anda bagi untuk dilihat klik To view. Cantumkan juga judul serta pesan yang ingin Anda sampaikan.
Setelah itu klik Send.
Kemudian akan keluar daftar siapa saja yang memiliki akses
terhadap file yang Anda bagi tadi. Anda juga bisa mengubah kewenangan teman
Anda dengan mengklik opsi Can Edit,
Can View atau None. Selanjutnya klik Save & Close.
Can View atau None. Selanjutnya klik Save & Close.
LANGKAH 5
Kini Anda akan kembali ke halaman file yang sedang Anda kerjakan. Di halaman ini Anda
melihat warna kotak biru yang menunjukkan kotak tempat kursor Anda sekarang.
Jika teman Anda yang lain juga sedang mengerjakan file ini, Anda akan melihat kotak warna hijau
seperti dibawah yang menunjukkan teman Anda sedang meletakkan kursornya disana.
Untuk melihat siapa saja yang sedang mengerjakan file ini secara bersamaan, Anda bisa melihat kotak
biru di kanan atas yang bertuliskan “someone is viewing”. Atau untuk file jenis dokumen dan presentasi tulisannya “editing now:
someone”. Khusus untuk file tabel, Anda bisa mengklik tulisan “someone is viewing” dan mengirimkan pesan kepada teman yang sedang
mengedit.
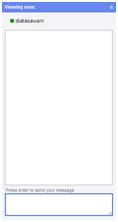 Fitur seperti chat ini juga ada untuk file jenis presentasi dengan namaSpeaker Notes yang ada di bagian kanan bawah. Sayangnya fitur sejenis tidak akan Anda dapatkan di file jenis dokumen.
Fitur seperti chat ini juga ada untuk file jenis presentasi dengan namaSpeaker Notes yang ada di bagian kanan bawah. Sayangnya fitur sejenis tidak akan Anda dapatkan di file jenis dokumen.
LANGKAH 6
Jika Anda ingin mengetahui sejarah revisi yang sudah dilakukan,
klik menuFile lalu pilih submenu See revision
history. Disini Anda akan
mendapatkan data kapan saja file mengalami revisi dan
siapa yang merevisinya. Anda juga bisa mengembalikan file ke kondisi sebelum di revisi dari menu ini.
LANGKAH 7
Sekarang kita kembali ke
halaman utama. Kini Anda telah memiliki satu file dalam akun Google Docs
Anda, dari daftar ini Anda juga bisa melihat siapa yang terakhir merevisi dari
kolom Datedi bagian kanan
Bagaimana? Mengerjakan tugas bersama-sama secara online jadi lebih mudah kan?

.jpg)










Tidak ada komentar:
Posting Komentar